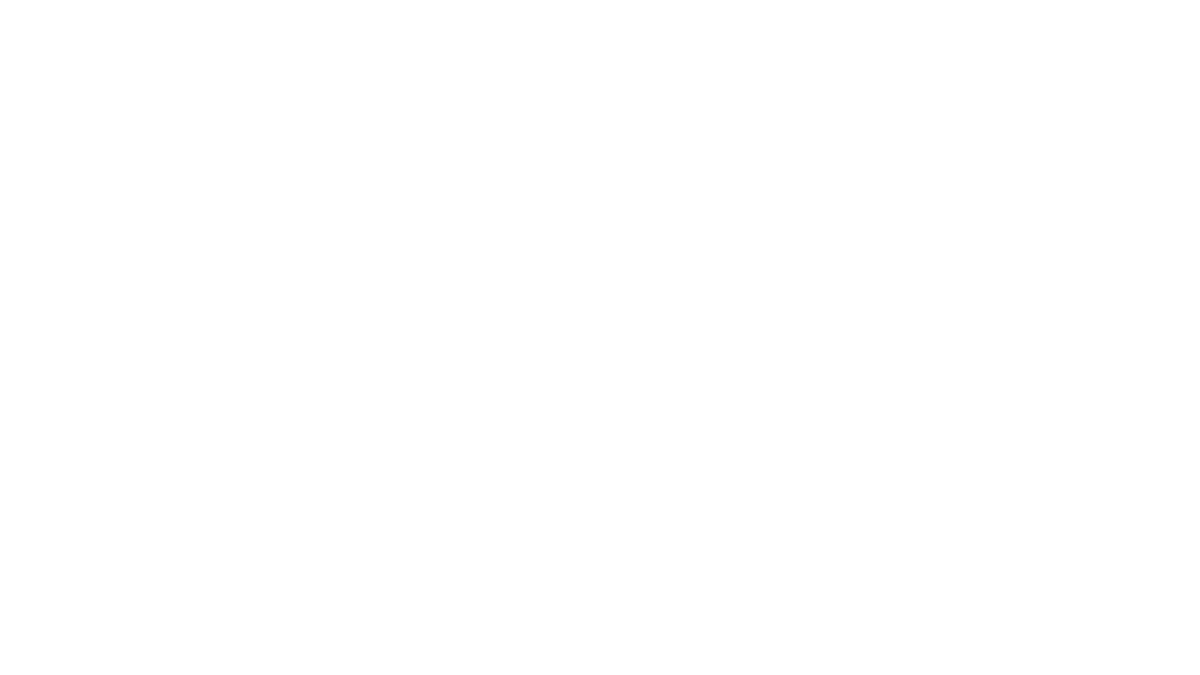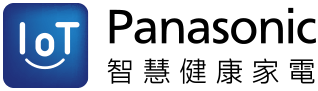確認洗衣機面板上的螢幕顯示「co4」,按壓洗衣機面板上的「啟動/暫停鍵」,直至發出蜂鳴聲。
此時畫面會回復為一般狀態,即完成家電新增並可正常操作洗衣機。






請於關閉除濕機狀態下,同時長按機身面板上的「風量」、「模式」鈕3秒,發出「嗶~」一聲即完成裝置配對。

等待機身面板顯示「C5」後,即可點擊App畫面下方的「螢幕已顯示C5」按鈕,進行後續家電連線步驟。



請於關閉空氣清淨機狀態下,同時長按機身面板上的「定時」、「風量」鈕3秒,發出「嗶~」一聲即完成裝置配對。

等待機身面板顯示「C5」後,即可點擊App畫面下方的「螢幕已顯示C5」按鈕,進行後續家電連線步驟。







如您家電的無線控制器並非內建,請依照以下步驟連結智慧家電:










進入Smart App後,點選下方「![]() 」,進入「圖表資訊」總覽畫面。
」,進入「圖表資訊」總覽畫面。

提供電費、溫度、濕度、空氣品質、冰箱、洗衣,共5種資料,並以數字、折線圖、圖表方式更便於查閱。
* 日本製家電不支援用電量顯示。
您可自由選擇用年、月、日進行比較查詢。
* 日本製家電不支援用電量顯示。
點擊上方「洗衣」,可左右滑動查看洗衣次數總覽及洗衣用水量*。
* 日本製洗衣機不支援用水量顯示。